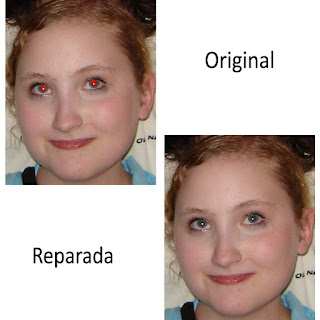Photoshop: Final Project

Bem-vindos mais uma vez ao nosso blog. Como projeto de avaliação relativo ao programa Photoshop foi-nos proposta a criação de um novo edifício a partir da junção de outros, considerados históricos, de Vila Real. Como edifício “base” decidimos utilizar o Palácio de Mateus devido à sua beleza arquitetónica, assim como a vegetação envolvente. À fachada do palácio acrescentamos elementos pertencentes a diferentes edifícios. Uma das alterações que efetuamos foi relativamente às janelas na parte inferior da parede mais destacada na imagem do Palácio de Mateus: substituímos as originais retangulares por duas cópias da janela da fachada da Sé de Vila Real. Parte do telhado do Palácio foi substituído pelo telhado do edifício da Estação Ferroviária de Vila Real, no qual foi colocado o brasão presente na fronte da Igreja de São Pedro, no lugar do relógio já existente. A igreja adjacente ao Palácio também sofreu algumas alterações: foi eliminada a sua metade superior e na parede principal f