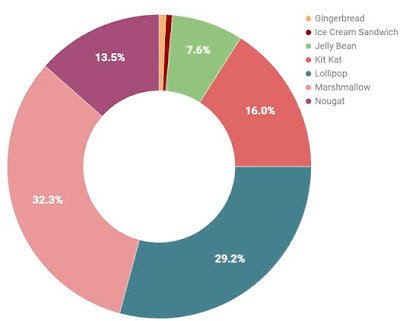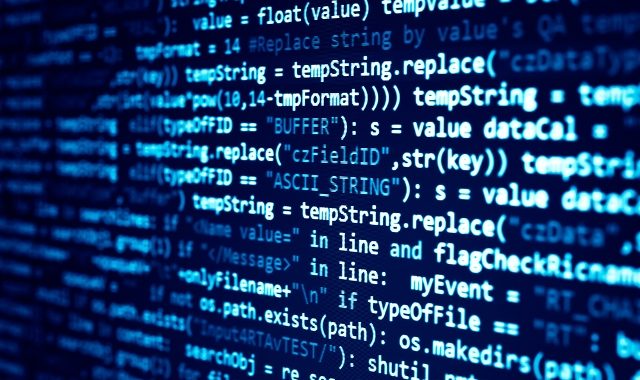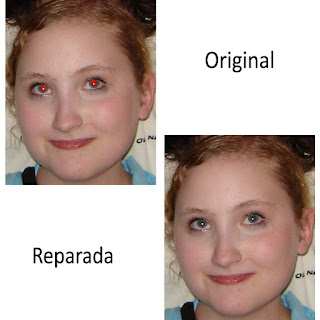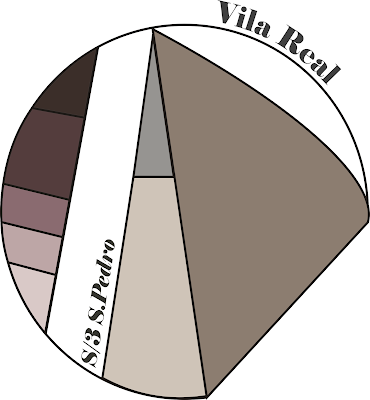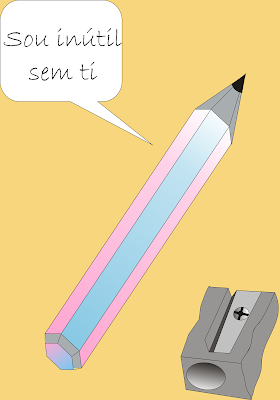Let's Finish!
Caros leitores, estamos aqui para vos dar uma importante notícia: o ano letivo está a terminar! Com isto decidimos encerrar por agora o nosso blog. Esperamos que tenham gostado das nossas publicações e se tenham divertido e aprendido com elas, tal como nós próprias. Continuem a explorar o mundo da tecnologia e nunca se deem por satisfeitos com aquilo que sabem e conhecem: há todo um mundo para explorar! Obrigada a todos e até sempre. XOXO, Daniela & Laura